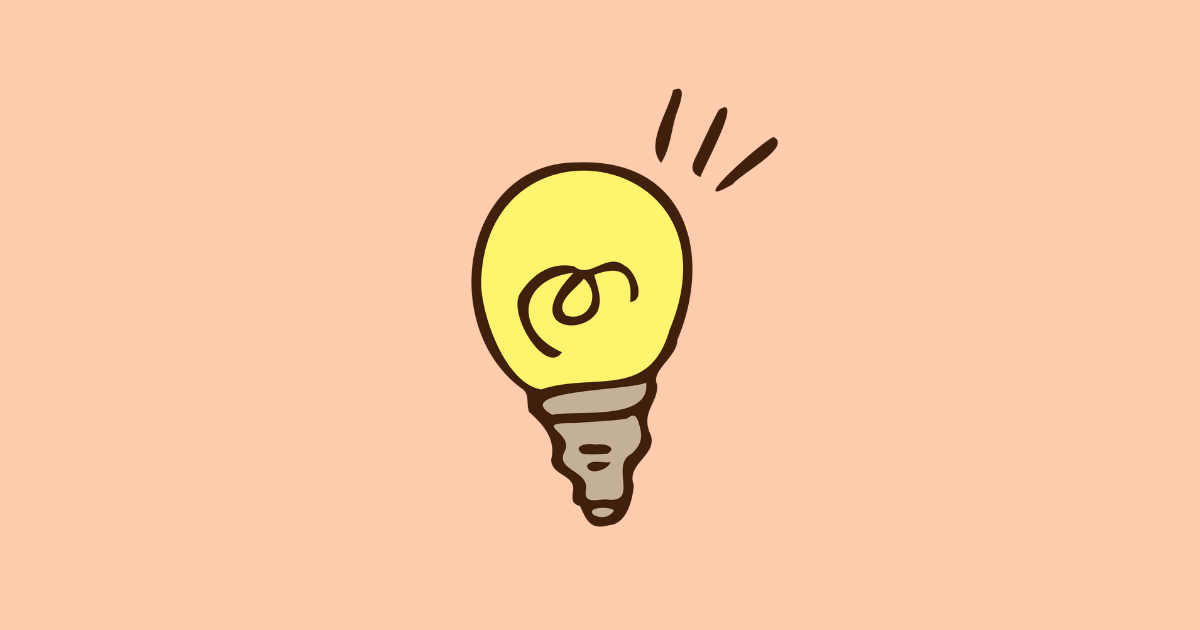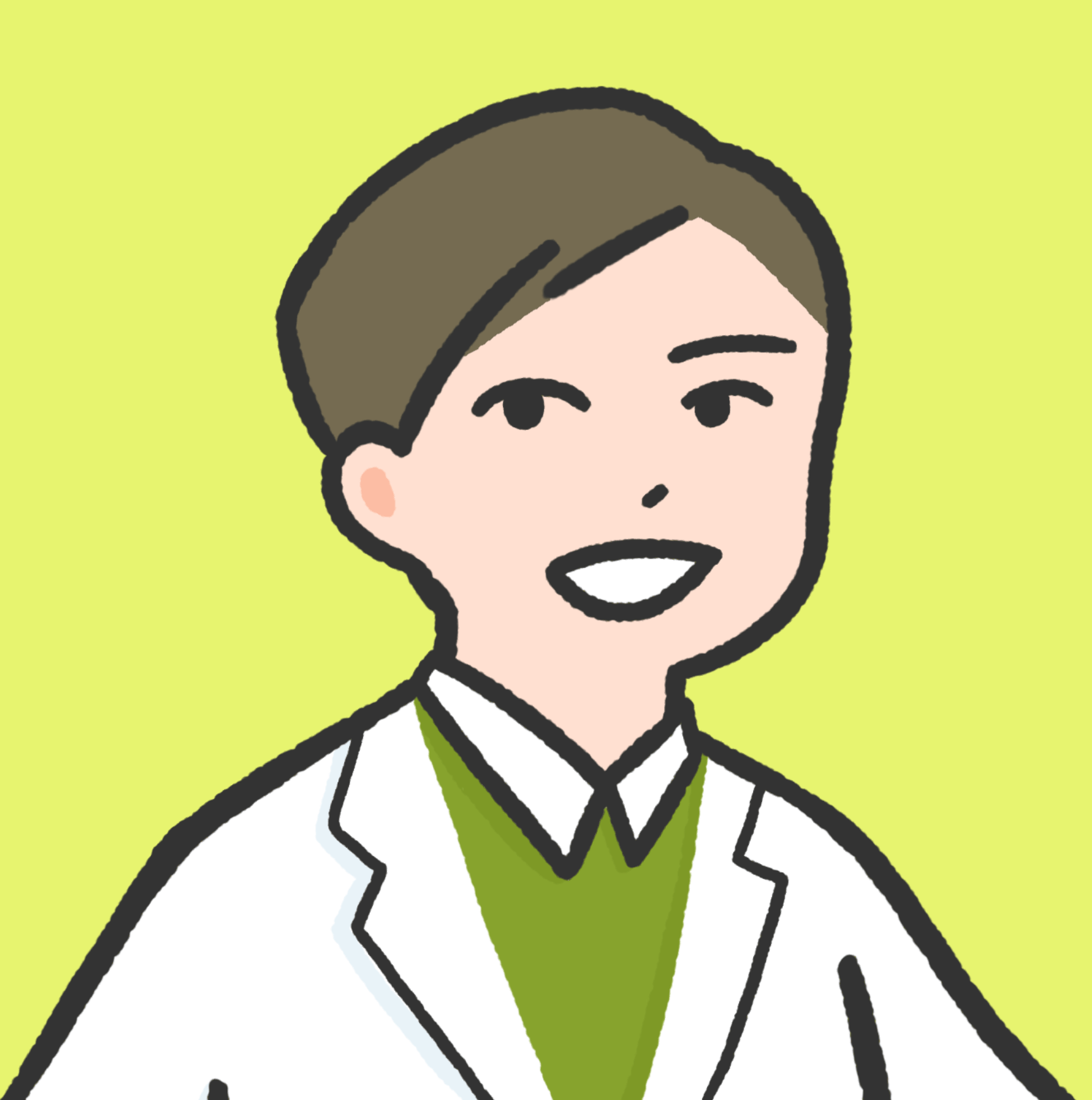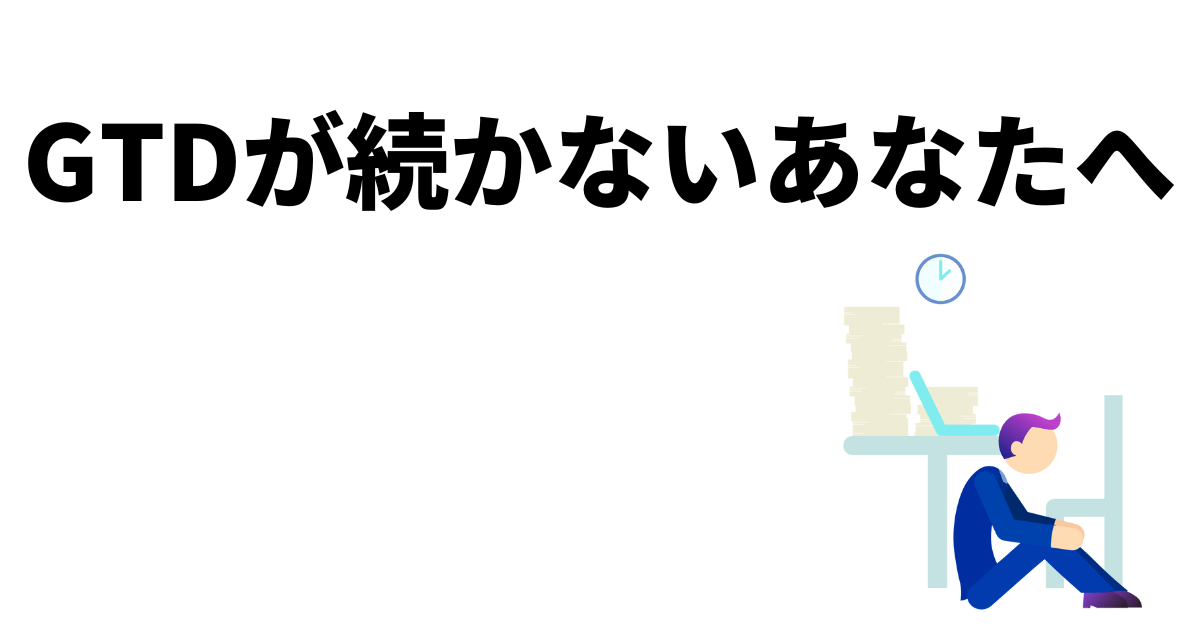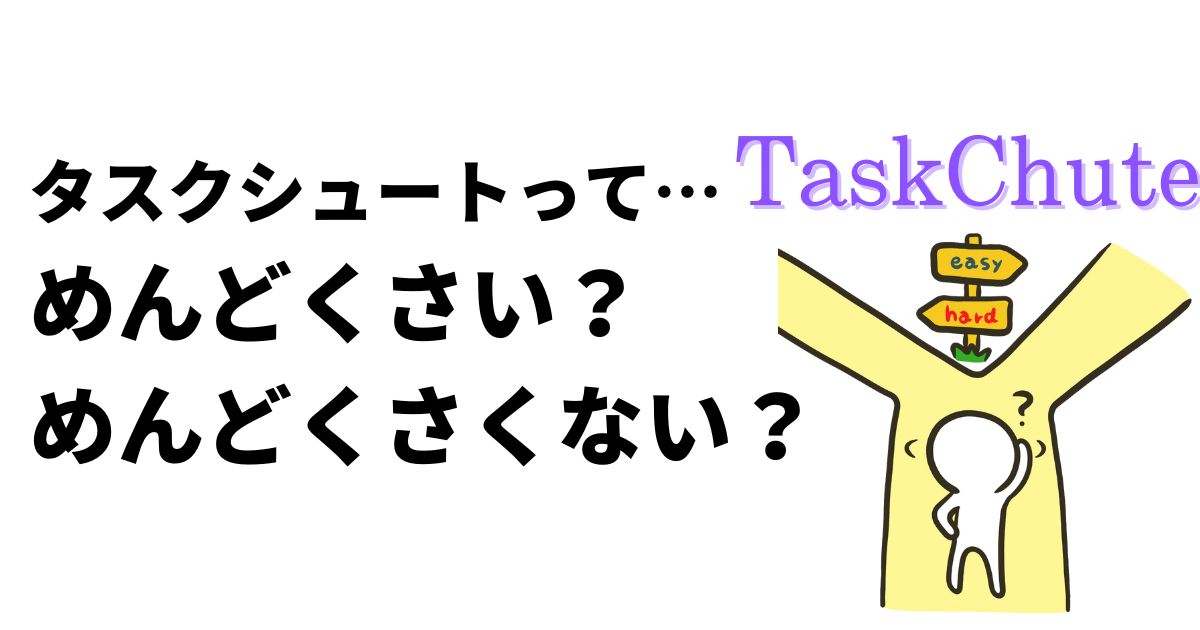こんにちは、Keiです。
自分の備忘録も兼ねて、ちょっとした時短テクニックを紹介する記事を書いていくことにします。
今回は、Gmailに画像をドラッグ&ドロップで一発添付する方法について紹介します。
すぐに方法を知りたい方はこちら。
Gmailに画像を添付したい
PC版Gmailにファイルを添付する時、多くの方はドラッグ&ドロップで添付しますよね。
でも画像を添付しようとして普通にドラッグ&ドロップすると、こんな風に大きく表示されてしまいます。
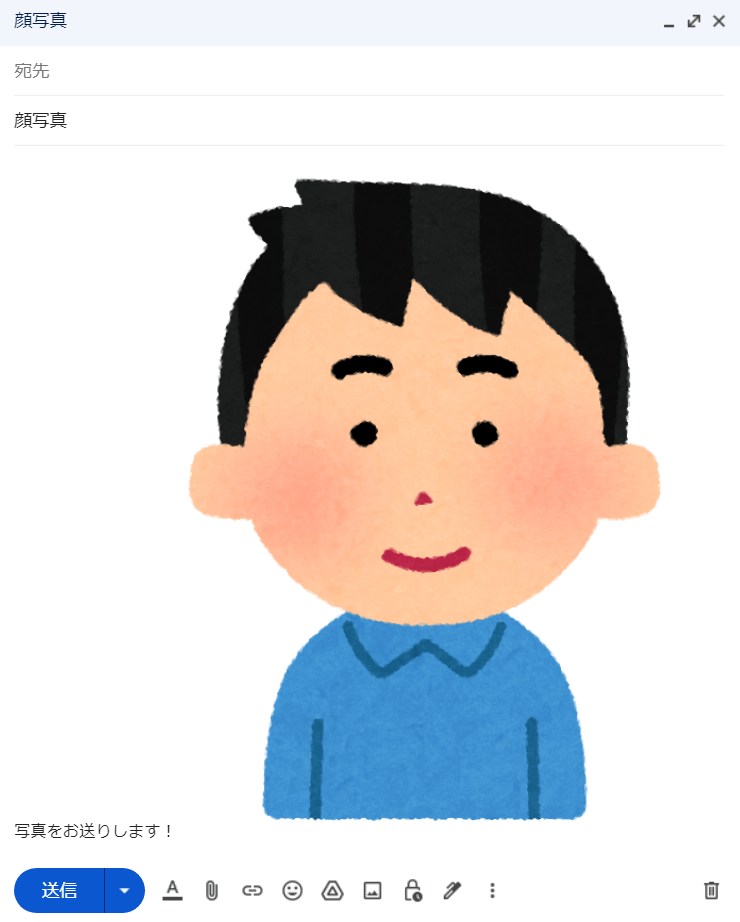
Gmailには「ファイル添付機能」と「文中に写真を挿入する機能」があり、文中に画像をドラッグ&ドロップすると写真挿入機能が優先されてしまうため、この様なことが起こります。
画像を表示せずに添付するには、「ファイルを添付」ボタンをクリックし、添付したい画像ファイルを選択します。
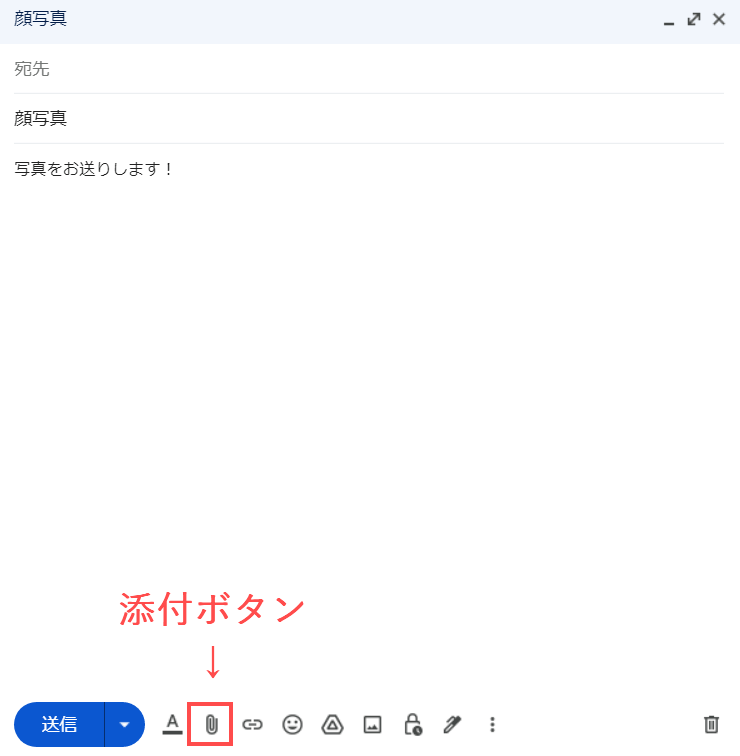
そうすれば、画像を添付ファイルとしてメールに添付できます。
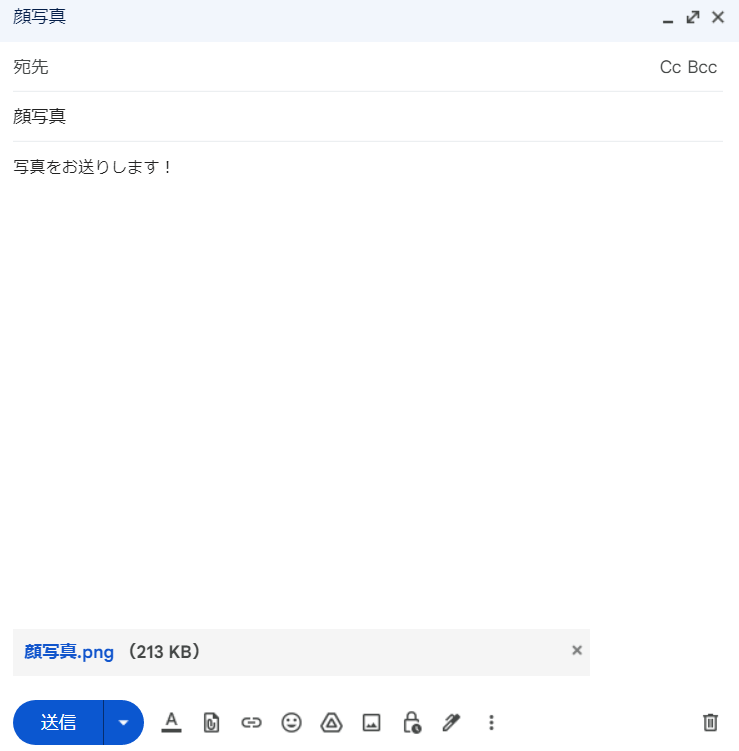
しかし、毎回添付ボタンをクリックして画像を選択するのは面倒臭いです。
他のファイル形式と同じ様に画像もドラッグ&ドロップで添付できたら楽ですよね。
ドラッグ&ドロップで一発添付する方法
画像を表示せずにドラッグ&ドロップで一発添付するには、メールフォーム下部のボタンがある場所に画像をドラッグ&ドロップします。
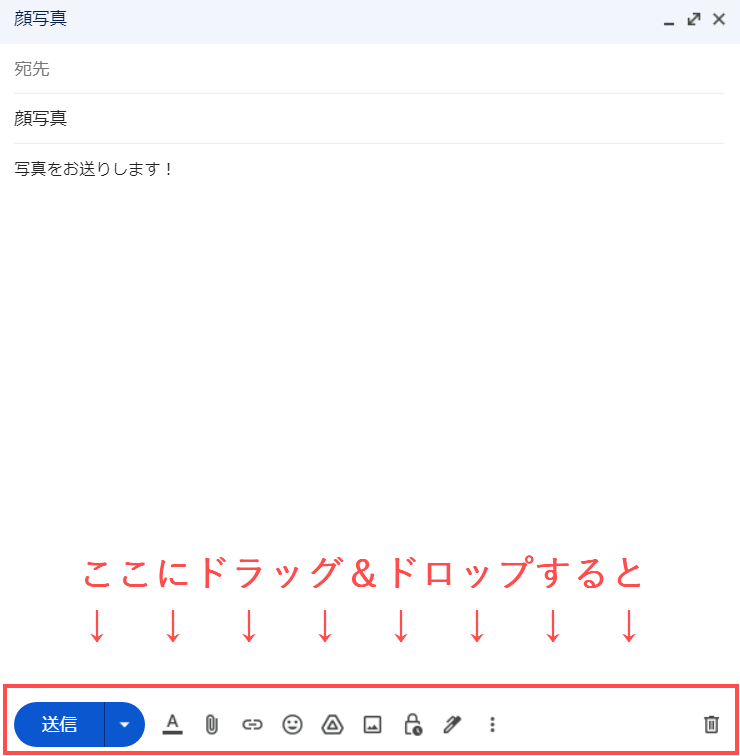
そうすると、他の形式のファイルと同じ様に、画像も一発で添付できます。
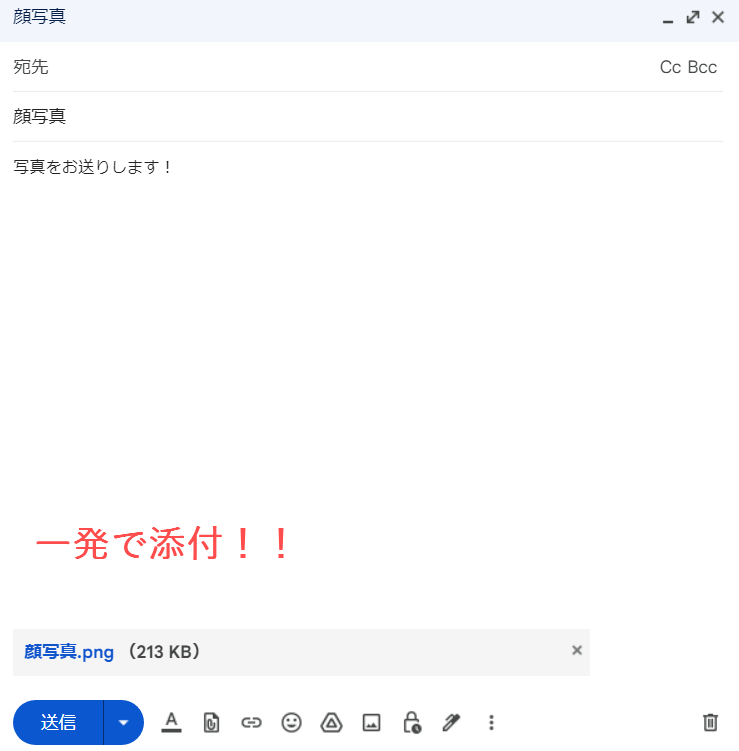
複数の画像も同じ方法でまとめて添付できますし、画像以外のファイルと画像をまとめて添付することもできます。
ちょっとしたテクニックですが、画像ファイルも他の形式のファイルと同じ様に扱えるのはやっぱり快適です。
知らなかった方はぜひ試してみてください。
本記事は以上です。ありがとうございました。